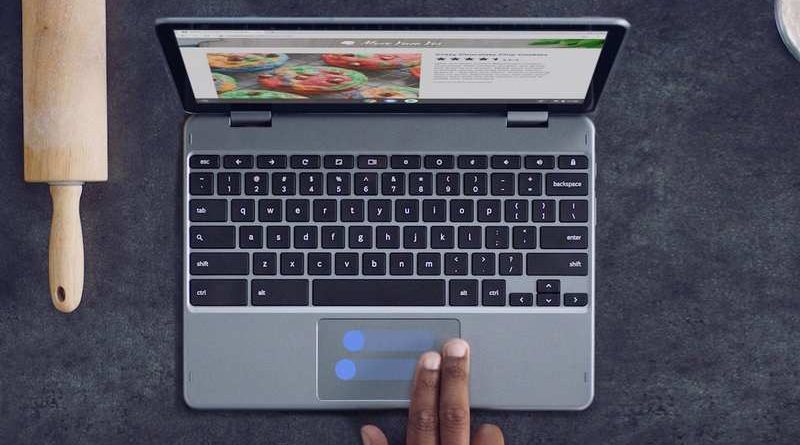Convierte tu PC en Chromebook con un USB
Las computadoras modernas pueden arrancar desde un pendrive o memoria USB. Así que si instalas Chrome OS en uno, podrás iniciarlo desde ahí.
Han pasado 7 años desde que Google anunció su sistema operativo de escritorio, Chrome OS, basado en su navegador Google Chrome y que permite ejecutar aplicaciones online aunque no tengas conexión, entre otras cosas. Las versiones más recientes incluso ofrecen compatibilidad con aplicaciones Android.
Por otro lado, en el mercado ya hay varios modelos de computadoras con Chrome OS preinstalado, los conocidos como Chromebooks, que puedes encontrar en la página oficial de Google, entre otras.
Dejando a un lado las capacidades táctiles de ciertas computadoras Chromebook, no es excesivamente complicado convertir un PC en Chromebook. En el pasado vimos la solución más sencilla, CloudReady, ya que oficialmente, Google no ofrece un instalador de Chrome OS.
Pero hay más posibilidades. Veamos cómo instalar Chrome OS en un pendrive o sticker USB para ejecutarlo en cualquier computadora. Así te harás una idea de como es sin hacer cambios en tu disco duro y podrás llevarlo siempre encima.

Primero, los ingredientes
Para instalar Chrome OS en un USB necesitamos, obviamente, una imagen de Chrome OS y un pendrive o memoria USB, de al menos 4 GB de capacidad. Y para ponerlo fácil, emplearemos la herramienta Etcher para unir ambos ingredientes, ya utilices Windows, macOS o Linux.
Como dije antes, Google no facilita una imagen oficial para instalar Chrome OS, pero sí ofrece el código fuente, lo que ayuda a crear una imagen de instalación. De ahí que puedas encontrar diferentes versiones si buscas en Internet.
Aunque hay muchas y la mayoría de ellas válidas, recomiendo las imágenes que actualiza diariamente ArnoldTheBat en su página web, explicando cómo instalarla en un USB. Si quieres ver las imágenes directamente, aquí tienes el enlace.
La imagen, en formato IMG, viene comprimida en un archivo 7z, que puedes extraer con 7-Zip desde Windows, The Unarchiver desde macOS y p7zip desde Linux.
Preparar el pendrive USB
Tenemos la imagen IMG de Chrome OS descargada y extraída de su 7z original. También tenemos una memoria USB preparada para formatear, por lo que no deberías dejar ningún archivo importante dentro.
Ahora emplearemos Etcher para que el pendrive USB contenga una versión ejecutable de Chrome OS. Así, cualquier PC donde lo conectemos hará las veces de Chromebook.
El proceso es simple. Al abrir Etcher, seleccionas la imagen IMG de Chrome OS, luego seleccionamos el pendrive, a no ser que Etcher lo haya detectado ya automáticamente. No importa su formato, ya que Etcher lo formateará por su cuenta. Pero recuerda que perderás el contenido que guardes en él. Finalmente, solo tienes que pulsar en el botón Flash! y esperar a que finalice el proceso, que puede durar unos cuantos minutos.
Iniciar el PC con Chrome OS
Una vez tenemos nuestro pendrive con Chrome OS dentro, ya podemos insertarlo en cualquier PC compatible con arranque vía USB. Así, al encenderlo, nos preguntará si queremos iniciar desde el USB. Si no es así, es posible que tengamos que configurar el arranque en la BIOS.
Depende de cada computadora, pero normalmente, al encender el PC, deberemos pulsar F2 o DEL, según nos indique en pantalla. Una vez en la BIOS, vamos al menú Boot y colocamos Removable Devices delante de Hard Drive. Así, en vez de comprobar primero el disco duro, e iniciar el sistema operativo por defecto, comprobará si hay un sistema operativo en la memoria USB, en nuestro caso Chrome OS.
La primera vez que inicies Chromes OS tendrás que realizar las configuraciones habituales, como idioma, teclado, red a la que te vas a conectar… Luego tendrás que iniciar sesión con tus credenciales de Google para así sincronizar tus datos y servicios con Chrome OS, como Gmail, Google Drive, YouTube…
Tomado de https://blogthinkbig.com